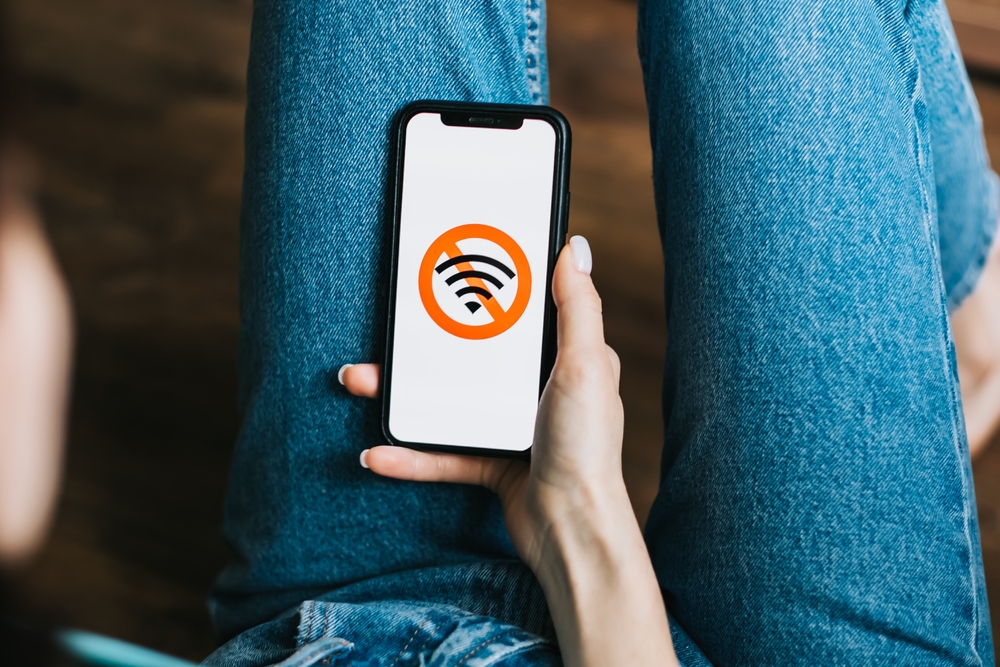Jak połączyć komputer z Wi-Fi?
Poradniki 20.03.2025

Chcesz dowiedzieć się, jak połączyć komputer z Wi-Fi? W naszym poradniku przedstawiamy metody, które pozwolą Ci szybko i bezproblemowo skonfigurować połączenie internetowe na Twoim sprzęcie. Nie ma znaczenia, czy używasz na co dzień laptopa, czy komputera stacjonarnego — pomożemy w obu przypadkach.
Internet w komputerze – dlaczego jest potrzebny?
Brak dostępu do internetu znacznie ogranicza nie tylko możliwości związane z pracą czy nauką, ale również rozrywką. Streaming filmów, słuchanie muzyki, granie w gry online czy przeglądanie mediów społecznościowych – wszystkie te aktywności wymagają połączenia z siecią.
Co więcej, wiele aplikacji i programów wymaga regularnych aktualizacji, które pobierane są z internetu, aby zapewnić ich poprawne działanie i bezpieczeństwo. Internet w komputerze pozwala również na korzystanie z usług chmurowych, które umożliwiają przechowywanie danych, tworzenie kopii zapasowych czy współpracę z innymi osobami nad wspólnymi projektami. Bez połączenia z siecią dostęp do tych zasobów jest niemożliwy.
Jak połączyć komputer z Wi-Fi? Sprawdzone metody
Sprzęt, jakim dysponujesz, wymusza zastosowanie konkretnego rozwiązania. Poniżej przedstawiamy szczegółowe instrukcje dla różnych typów urządzeń.
Jak podłączyć komputer stacjonarny do Wi-Fi?
Komputer stacjonarny możesz połączyć z siecią Wi-Fi na trzy różne sposoby. Każda z metod ma swoje zalety i jest odpowiednia dla różnych sytuacji.
Wbudowana karta sieciowa Wi-Fi
Niektóre nowsze modele komputerów stacjonarnych posiadają fabrycznie wbudowane karty Wi-Fi. W takim przypadku, podłączenie do sieci bezprzewodowej jest bardzo proste.
- Kliknij ikonę sieci w prawym dolnym rogu ekranu (na pasku zadań).
- Z listy dostępnych sieci wybierz swoją sieć Wi-Fi.
- Gdy pojawi się komunikat, wprowadź hasło do sieci.
- Kliknij „Połącz”.
Jeśli nie widzisz ikony sieci bezprzewodowej, możesz sprawdzić, czy karta Wi-Fi jest włączona w ustawieniach systemu. W systemie Windows przejdź do Panelu sterowania > Sieć i Internet > Centrum sieci i udostępniania > Zmień ustawienia karty sieciowej.
Karta sieciowa Wi-Fi PCI
Jak podłączyć Wi-Fi do komputera stacjonarnego tym sposobem? Jeśli Twój komputer nie posiada wbudowanej karty Wi-Fi, możesz zainstalować kartę rozszerzeń PCI/PCIe.
- Wyłącz komputer i odłącz kabel zasilający.
- Otwórz obudowę komputera.
- Znajdź wolny slot PCI lub PCIe na płycie głównej.
- Delikatnie wsuń kartę Wi-Fi do slotu, upewniając się, że jest dokładnie osadzona.
- Przykręć kartę do obudowy za pomocą śrubki.
- Zamknij obudowę i podłącz zasilanie.
- Uruchom komputer i zainstaluj sterowniki załączone do karty lub pobierz je ze strony producenta.
- Po zainstalowaniu sterowników, kliknij ikonę sieci, wybierz swoją sieć Wi-Fi i wprowadź hasło.
Ta metoda wymaga nieco większych umiejętności technicznych, ale oferuje stabilne i szybkie połączenie.
Karta sieciowa Wi-Fi – USB lub adapter Wi-Fi
Najprostszym rozwiązaniem dla komputerów stacjonarnych jest użycie zewnętrznego adaptera USB.
- Podłącz adapter Wi-Fi do wolnego portu USB.
- System powinien automatycznie wykryć nowe urządzenie i zainstalować podstawowe sterowniki.
- Jeśli sterowniki nie zainstalują się automatycznie, pobierz je ze strony producenta lub użyj oprogramowania dołączonego do urządzenia.
- Po zainstalowaniu sterowników, kliknij ikonę sieci w zasobniku systemowym.
- Wybierz swoją sieć Wi-Fi z listy dostępnych sieci.
- Wprowadź hasło do sieci i kliknij „Połącz".
Adaptery USB są wygodnym rozwiązaniem, ponieważ nie wymagają otwierania obudowy komputera i można je łatwo przenosić między różnymi urządzeniami.
Jak podłączyć internet z routera do laptopa?
Laptopy zazwyczaj mają wbudowane moduły Wi-Fi, co znacznie ułatwia proces łączenia z internetem. Są dwie główne metody podłączenia laptopa do internetu z routera.
Bezprzewodowo
Jak podłączyć router do laptopa bezprzewodowo? Ten rodzaj połączenia jest najpopularniejszą metodą zapewniania internetu w laptopie.
- Upewnij się, że moduł Wi-Fi w laptopie jest włączony (większość laptopów ma przycisk lub kombinację klawiszy do włączania/wyłączania Wi-Fi, np. Fn + F2).
- Kliknij ikonę sieci w prawym dolnym rogu ekranu.
- Z listy dostępnych sieci wybierz swoją sieć Wi-Fi.
- Wprowadź hasło zabezpieczające.
- Kliknij „Połącz".
Po poprawnym wprowadzeniu hasła laptop powinien połączyć się z siecią w ciągu kilku sekund. Większość laptopów zapamiętuje ustawienia sieci, dzięki czemu przy kolejnym uruchomieniu urządzenia połączenie zostanie nawiązane automatycznie.
Przewodowo
Jeśli zależy Ci na najszybszym połączeniu lub masz problemy z zasięgiem Wi-Fi, możesz podłączyć laptop do routera za pomocą kabla Ethernet.
- Znajdź port Ethernet w laptopie (jeśli twój laptop nie posiada portu Ethernet, możesz użyć adaptera USB-Ethernet).
- Podłącz jeden koniec kabla Ethernet do portu w laptopie, a drugi do jednego z portów LAN w routerze.
- System powinien automatycznie wykryć połączenie przewodowe i je skonfigurować.
- Jeśli połączenie nie zostanie nawiązane automatycznie, sprawdź ustawienia sieci w Panelu sterowania (Windows) lub Preferencjach systemowych (Mac).
Na co zwrócić uwagę przed podłączeniem internetu do komputera?
Zanim przystąpisz do konfiguracji połączenia internetowego, zwróć uwagę kwestie, które mogą wpłynąć na jakość i stabilność łącza.
Odpowiedni sprzęt i akcesoria
Upewnij się, że posiadasz wszystkie niezbędne komponenty:
- działający router Wi-Fi (najlepiej obsługujący standardy Wi-Fi 5 lub Wi-Fi 6 dla najwyższych prędkości).
- kompatybilne karty sieciowe (jeśli korzystasz z nowszego routera, upewnij się, że Twoja karta sieciowa również obsługuje te same standardy),
- aktualne sterowniki do kart sieciowych,
- ewentualne adaptery lub przejściówki, jeśli są wymagane przez Twój sprzęt.
Stabilne łącze
Aby cieszyć się niezawodnym połączeniem Wi-Fi, zwróć uwagę na:
- lokalizację routera – powinien być umieszczony centralnie i wysoko, z dala od ścian i przeszkód,
- potencjalne źródła zakłóceń – unikaj umieszczania routera blisko kuchenek mikrofalowych czy głośników,
- zasięg sieci – w większych domach może być konieczne zastosowanie wzmacniaczy sygnału lub systemu mesh,
- zabezpieczenia sieci – zawsze używaj silnego hasła i szyfrowania WPA3 (jeśli dostępne) lub WPA2.
Przed rozpoczęciem konfiguracji routera warto również sprawdzić, czy masz dostęp do nazwy sieci (SSID) oraz hasła do Wi-Fi. Te informacje zazwyczaj znajdują się na naklejce na routerze.
Połącz swój komputer ze sprawdzonym internetem od Plusa!
Teraz, gdy znasz już wszystkie metody łączenia komputera z siecią Wi-Fi, warto pomyśleć o wysokiej jakości łączu internetowym, które zapewni Ci komfortowe korzystanie z sieci. Internet światłowodowy to gwarancja stabilnego i szybkiego połączenia, które sprawdzi się zarówno podczas intensywnej pracy, jak i rozrywki.
Światłowód z naszej oferty oferuje prędkości nawet do 2 Gb/s, co pozwala na błyskawiczne pobieranie plików, płynny streaming w jakości 4K czy granie online bez irytujących opóźnień. Poznaj 10 zalet światłowodu i zdecyduj, czy to połączenie dla Ciebie.
A jeśli zastanawiasz się, jaki internet światłowodowy wybrać do domu, w naszej ofercie znajdziesz światłowód w abonamencie, w cenie i o prędkości dopasowanych do różnych potrzeb.
_1.webp)